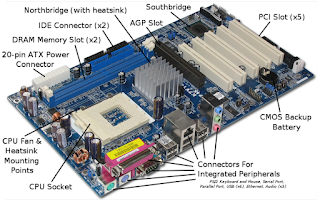To install a new processor in a desktop computer, review each section and follow the steps on this page.
First, make sure you know which motherboard your computer contains. Whether you're installing a new processor to a new motherboard, or upgrading a processor for an existing motherboard, ensure you purchase a processor that's supported by your motherboard. Otherwise, the processor might not work correctly,or at all.
Write down important information from the of the processor, such as the Model Number, Serial Number, and specifications.
Ensure you are familiar with ESD and its potential dangers.
When physically installing the processor, ensure the computer is off and that the power is disconnected.
Remove previous processor
If a processor is already installed in the computer,to change it out, the old processor must be removed before a new processor can be added.
If the processor is a socket processor and has an attached heat sink, it must first be removed before the processor can be removed. Most socket heat sinks have a wire to supply power to the fan, first remove this wire. Next, you should notice clips on either side processor holding it in place. Press down on the larger end of the clip and move it away from the processor to release one end of the clip.
Intel 80486 processorOnce the heat sink is removed, if your processor uses a ZIF socket processor, locate a small arm on the side of the processor. The arm is a small metal bar and moving the bar from a horizontal to a vertical position releases the processor.
If your processor is a LIF processor, you need a processor and chip remove tool to remove the processor. If you are adding a new processor, it is likely that this tool is included with the processor. If not, it can be purchased at a local computer shop or computer retail store. Place the tool between the processor and the socket. Then, gently work the processor out of the socket, a little on each side at a time. When doing this, be careful not to bind or break any of the pins.
If your processor is a slot processor, the heat sink does not need to be removed and in most cases cannot be removed. To remove a slot processor, locate two tabs on either side of the processor. Move these slots to the outward position and the processor should be able to be removed by vertically pulling it out.
Install processor
Once the previous processor is removed from the computer, follow the steps below for installing your processor.
Socket processor
If you are installing a ZIF socket processor, begin first by moving the metal arm on one of the sides of the socket to a vertical position. Next, examine the top of the processor that should have a small dot in one of the corners. This dot indicates where pin one is on the bottom of the processor. Next, examine the socket on the motherboard. The socket should have a missing hole or should have a 1 indicating pin one. Position the processor so both pin1 and hole1 match and then place the processor down.
If properly positioned, now when moving the metal arm to the down or horizontal position, it should firmly connect the processor.
If you are installing a LIF socket processor, first examine the top of the processor and locate pin one, located with a small white dot. Once pin one is located, look at the socket and locate pin one on the socket on the motherboard. The socket pin one is located by finding a missing hole or a small "1" next to one of the four corners.
Once the pins are aligned properly, gently press the processor into the socket until it is firmly attached.
Slot processor
Finally, if you are installing a slot processor, first move the tabs on either side of the support brackets to the outward position. Next, install the processor by pressing the processor into the slot. Once installed into the brackets the two tabs should snap into place.
Apply heat compound
Thermal grease is a special compound which you can apply to the surface of the CPU before attaching the heat sink. It helps conduct heat away from the CPU and into the sink, and can lower the temperature of your CPU.
Attach heat sink
Once the processor is installed and the heat compound applied, attach the computer heat sink to the processor.
Note
Users who have a socket processor, when attaching the heat sink clip, ensure not to scratch the motherboard with the clip. Also, when attaching the heat sink bracket to the plastic clip, don't apply too much pressure to the plastic clip, as it can break.