Computer system panel cable and connector
Once the motherboard is physically installed into the computer, the Fpanel (short for front panel connectors) must be connected. This panel controls such things as the power button, reset button, hard drive light, and power light.
Unfortunately, the setup of this panel can be confusing at first, even with the instructions provided from the motherboard manufacturer. Below are steps and additional information and help with connecting the cables to this connector.
This connector consists of several two pin connectors.
The cables that connect to the connector are 2, 3 or 4-pin connectors.
The cables usually consist of red, green, blue, white or another color cable with a black cable. The colors on your cable may be different, but the black or darkest cable is the ground, denoted as '-'.
Most cases have a separate cable for each setting, but some computers now have all of these cables as one large connector. If the computer has one large connector, it only connects in one direction. If you're installing a new computer motherboard in an OEM case that uses a large connector, it may not work with your motherboard since it could be proprietary.
Finally, the computer cannot boot if one or more of the cables is not connected correctly. If you cannot turn on the computer or receive no post, check these cables first.
Connect cables
Once the front panel cables are connected, connect the other cables in the below order.
Connect the main motherboard ATX style power cable coming from the power supply to the motherboard.
Note
Connect the cables in the right direction and never force the cable. If improperly connected, it can damage the motherboard. Today, ATX and other motherboard form factors have a keyed power supply connector that allows the cable to connect in only one direction.
Next, connect the IDE/EIDE, SATA, or SCSI cables to the motherboard from the hard drive, CD Drive, floppy drive.
Connect the Molex power cables from the power supply to each of the drives in the computer.
CMOS setup
Once the motherboard is installed and connected to the computer, connect the keyboard, monitor, and power to the computer. Do not connect all of the cables yet in case you encounter problems and need to disconnect all the cables again.
Once the computer boots enter CMOS setup and set all of the values not automatically detected. We recommend you check or set the below values.
How to enter and exit the BIOS or CMOS setup-
CPU Settings - make sure the proper CPU speed and voltage is shown or that it is set to auto.
Memory - make sure the memory settings are right, and all memory is detected.
Drives - verify the floppy, hard drive, and CD-ROM drive are all shown.
If onboard video, modem, network, or sound is on your motherboard and you want to them disabled for an expansion card you are installing, disable these devices now.
Check other settings such as the time, date, and COM ports.
Once everything is detected and set up, save the settings, then exit the CMOS setup and reboot the computer.
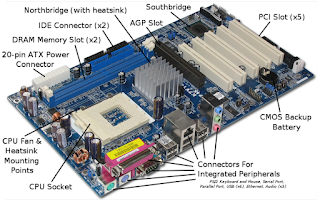



No comments:
Post a Comment